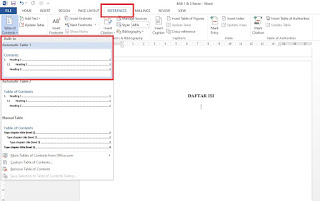- Siapkan File Ms Word yang akan di buatkan daftar isi nya
- Buka file tersebut dengan menggunakan aplikasi Ms Word
- Kemudian Perhatikan Gambar di bawah ini
Penjelasannya :
Langkah Pertama : Blok Bagian BAB 1
Langkah ke Dua : Klik kanan Pada Heading 1
Langkah ke Tiga : Pilih Update Heading 1 To Match Selection - Langkah selanjutnya adalah dengan melakukan hal yang sama pada SUB BAB nya, Perhatikan Gambar berikut :
Untuk Sub BAB kita akan menggunakan Heading 2
Penjelasan Gambar di atas:
Langkah Pertama : Blok Bagian Subab sepert pada gambar di atas
Langkah Ke Dua : Klik Kanan di Heading 2
Langkah Ke Tiga : Pilih Update Heading 2 To Match Selection* Lakukan Hal Yang sama pada Sub Bab Selanjutnya
- Setelah Menyelesaikan Langkah nomor 4, Kita langsung Ke BAB 2.
Lakukan Hal yang sama pada bagian BAB 2, yaitu :
Langkah Pertama : Blok Bagian BAB 2
Langkah ke Dua : Klik kanan Pada Heading 1
Langkah ke Tiga : Pilih Update Heading 1 To Match Selection - Nah untuk bagian SUB BAB di BAB 2, kita harus membuat style Heading terlebih dahulu, Caranya :
Penjelasannya :
Langkah Pertama : Blok Bagian Sub Bab nya
Langkah Ke dua : Pilih Create a Style, Maka akan Muncul :Kemudian Beri Nama dan Klik Modify…
Maka akan muncul bagian ini :Style Based on & Style for following paragraph nya ganti dengan Heading 2
Kemudian Klik OK
Maka Style Heading nya sudah terbuat. - Setelah Membuat Style Heading, Gunakanlah Style Heading tersebut untuk Sub BAB Berikutnya pada BAB 2. Caranya adalah :
Penjelasannya :
Langkah Pertama : Blok Bagian Sub Bab ke 2
Langkah Kedua : Klik Pada style heading Sub Bab 2 (Lihat pada Gambar)*Lakukan Hal yang sama Pada Sub BAB Berikut nya
- Setelah itu Buatlah Halaman Kosong di bagian awal sebelum BAB 1, Kemdian jadikan sebagai halaman untuk daftar isi (bisa dimana saja sesuai kebutuhan)
Penjelasannya :
Setelah Membuat halaman untuk bagian Daftar Isi, Kli REFERENCES > Table of Contents dan Pilih Automatic Table 1Setelah itu Lihat Hasilnya
Nah setelah itu kalian tinggal mengatur Jenis tulisan dan size nya… dan kata “contents” yang berwarna biru itu hapus aja.
- Selesai…….
Cara Membuat Daftar Isi Secara Otomatis di Ms Word | Rapih dan Jelas
Membuat Daftar isi secara otomatis menggunakan Ms Word
Pembuatan Daftar isi Secara Otomatis sangat di butuhkan dikala kita akan menyusun suatu Laporan, Skripso, Makalah, Proposal dan semua yang berkaitan dengan penulisan karya ilmiah. Kita bisa menuliskan daftar isi secara manual, Namun hal itu akan membutuhkan waktu yang lebih lama karna harus menuliskan satu persatu kata, penomoran dan variabel.
Pembuatan Daftar Isi secara otomatis ini diperlukan untuk mempercepat pekerjaan serta mengeffektiv kan waktu dalam pengerjaan sehingga pekrjaan yang di lakukan bisa di lakukan dengan mudah. Ok kita langsung ke tutorial nya ……
Cara Membuat Daftar Isi Secara Otomatis
Seperti yang telah di jelaskan sebelumnya, Daftar isi ini bisa di gunakan dalam pembuatan daftar isi skripsi, Makalah dan lain sebagainya.. Berikut langkah-langkah nya :
Pelajari leawat Video, disini:
Selamat mencoba 🙂