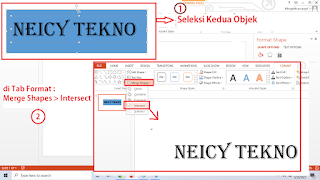Neicytekno.net – Cara Menggabungkan Gambar dan Tulisan (Teks) di PowerPoint ternyata sangat Mudah. Kita hanya perlu memasukan Teks Kedalam Shapes dan kemudian memasukan Gambar ke dalam Shapes yang sama. Dengan Begitu, Gambar yang di Pilih akan muncul pada bagian Teks.
| Gaabungan Gambar dan Tulisan (Teks) di PowerPoint |
Ada beberapa langkah untuk memasukan gambar ke Shapes. Untuk lebih jelasnya, ikuti langkah-langkah menggabungkan Gambar dan Tulisan Teks Berikut ini.
Cara Menggabungkan Gambar dan Tulisan di PowerPoint
- Buka Ms. PowerPoint nya.
- Buatlah Kotak menggunakan Shapes. Caranya Klik Tab Insert > Shapes > Rectangle.
- Kemudian, Buat Suatu Teks dengan menggunakan Text Box. Caranya Pergi Ke Tab Insert > Text Box. Kemudian Tuliskan Teks yang akan digunakan, Contohnya :
- Setelah Itu, Blok/Seleksi Kotak Shapes dan Text Box nya. Kemudian Pergi Ke Tab Format > Merge Shapes > Intersect.
- Maka Tampilannya akan Seperti ini.
- Klik Kanan pada hasil Intersect nya Kemudian Pilih Format Shapes.
- Maka Akan Muncul Tampilan Format Shapes, Pilih Picture or Texture Fill > File.
- Pilih Gambar yang akan digunakannya kemudian Tekan Insert.
- Selesai. Hasilnya akan Sama Seperti Pada Gambar Pertama, Gambar : “Gabungan Gambar dan Tulisan (Teks) di PowerPoint”.
Nah Tutorial di atas merupakan Langkah-langkah Menggabungkan Gambar dan Tulisan (Teks) di PowerPoint lengkap beserta Gambarnya.
Caranya sangat gampang, Karna kita hanya perlu memasukan Text Box (Tulisan) kedalam Shapes, Kemudian langkah selanjutnya adalah dengan memasukan Gambar Kedalam Shapes. Nah setelah itu Gambar dan Tulisannya akan menyatu. Gambar akan berada di dalam Shapes PowerPoint.
Pelajari dalam Versi Video-nya Disini:
Baca Juga :