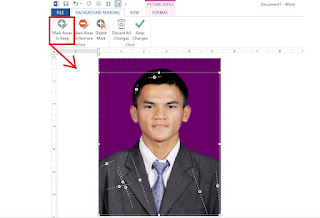Neicy Tekno – Cara mengubah background foto di Word 2013 dan versi terbaru. Menghapus dan kemudian mengganti Background foto/gambar bisa menggunakan Microsoft Word dengan cepat dan mudah.
Mengedit foto bisa menggunakan berbagai cara mudah seperti menggunakan aplikasi edit foto, secara online atau menggunakan Microsoft Word untuk menghapus serta mengganti background foto. Selain itu, Word juga menyediakan Picture Tools untuk mencerahkan foto atau memotong bagian foto.
Mengubah background foto menjadi salah satu kegiatan yang sangat sering dilakukan oleh pengguna internet dan komputer, Khususnya oleh pencari kerja dan pendaftaran sekolah. Karna pas foto menjadi bagian dari persyaratan administrasi yang harus dipenuhi.
Cara Mengubah Background Foto di Word 2013 dan Versi Terbaru
Microsoft Word memiliki tools untuk menghapus background yaitu “Remove Background” yang berada dibagian Picture Tools, Namun tools ini biasanya tidak ada di Word 2013 atau versi terbaru. Dengan begitu, Anda harus menambahkan fitur “Remove Background” ke dalam Word 2013 terlebih dahulu.
Baca disini: Cara Menampilkan Remove Background di Word 2013 dan Versi Terbaru
Sebelum mengikuti tutorial di bawah ini, Anda harus memastikan terlebih dulu fitur Remove Background yang berada di Tab Picture Tools. Jika tidak ada, Maka anda harus mengikuti tutorial di atas untuk menambahkan Remove Background Tools di Word.
Cara Menghapus Background Foto di Word 2013
- Buka Microsoft Word dan buatkan dokumen baru.
- Masukan foto yang akan di hapus bacground-nya dengan cara masuk ke Tab Insert > Pictures > Pilih foto > Insert.
- Kemudian Pergi ke Tab Format Picture Tools dan pilih Remove Background.
- Tandai bagian foto yang tidak akan di hapus dengan menggunakan Mark areas to keep, Perhatikan gambar di bawah ini:
Cara Menghapus Background Foto di Word 2013 Keterangan:
Gunakan “Mark areas to keep” untuk menandai bagian tubuh di foto. Anda bisa mencoret-coret bagian baju, rambut dan lainnya. - Tekan tombol Keep Changes.
- Selesai.
Tutorial di atas digunakan untuk menghapus background foto di word, Anda bisa mengikuti langkah-langkah di atas dengan sangat mudah. Setelah menghapus bagian background foto-nya, Anda bisa mengubah warna background dengan warna, tekstur ataupun gambar/foto lain. Ikuti tutorial di bawah ini.
Cara Mengganti Background Foto di Word 2013
- Klik Kanan di Foto dan kemudian pilih Format picture.
- Pada bagian Format Picture, Pilih Fill > Solid Fill. Kemudian pilih warna yang dibutuhkan. Perhatikan gambar di bawah ini:
Cara Mengganti Background Foto di Word 2013 Keterangan:
Pada bagian ini, Anda bisa mengubah background foto dengan menggunakan warna ataupun foto lain. Jadi sesuaikan dengan kebutuhan. - Selesai.
Setelah itu, Background foto sudah berhasil diubah sesuai dengan pilihan warna ataupun objek lainnya. Di Word, Anda bisa mengatur ukuran foto dan kemudian mencetak-nya. Jadi untuk menyesuaikan ukuran foto bisa langsung dibagian format picture tools.
Pelajari dalam versi video disini:
Menghapus dan kemudian mengubah background foto bisa diselesaikan dengan mudah di word, Cara diatas bisa digunakan untuk membuat Pas foto formal.
Pelajari Juga: