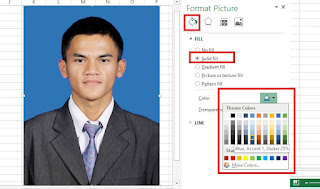Neicy Tekno – Cara mengganti background foto di Excel menggunakan fitur Remove Background Excel, Background foto-nya bisa disesuaikan dengan kebutuhan. Kemudian proses editing-nya juga sangat cepat dan mudah untuk diikuti.
Dalam pembuatan pas foto resmi, Biasanya pengguna akan menggunakan adobe photoshop atau cara online untuk mengubah atau mengganti background foto-nya. Namun ternyata pengguna juga bisa memanfaatkan Microsoft Excel untuk membuat pas foto.
Dengan menggunakan Excel, Pengguna bisa mengubah ukuran dan mengganti background foto dengan mudah. Fitur Remove Background Excel bisa digunakan oleh pemula karna cara penggunaannya sangat mudah dan bisa membantu pengguna dalam mengubah warna background foto.
Cara Mengganti Background Foto di Microsoft Excel
Microsoft Excel merupakan aplikasi pengolah angka yang sangat populer di dunia pendidikan dan perusahaan/perkantoran modern. Dengan menggunakan Excel, Semua permasalahan yang berkaitan dengan angka bisa diselesaikan dengan mudah.
Apakah Microsoft Excel bisa digunakan untuk merubah background foto?, Jawabannya adalah bisa. Dengan menggunakan fitur remove background, Mengubah background foto menjadi sangat mudah dan cepat. Untuk lebih jelasnya, Ikuti tutorialnya di bawah ini.
Cara Mengganti Background Foto di Excel
- Buka Microsoft Excel.
- Masukan foto-nya dengan cara: Masuk ke Tab Insert > Pictures > Pilih Foto > Insert.
- Klik/aktifkan Foto-nya, Kemudian masuk ke Tab Format > Remove Background.
- Gunakan Mark Areas to Keep untuk menandai bagian foto yang akan dipertahankan/tidak dihilangkan. Sebagai contoh perhatikan gambar di bawah ini:
Cara Merubah Background Foto di Excel Keterangan:
Gunakan fitur Mark Areas to Keep dan tandai bagian foto yang akan dipertahankan. Perhatikan gambar di atas.*Bagian foto yang ditandai dengan warna ungu akan dihilangkan/dihapus.
- Setelah itu, Tekan tombol Keep Changes.
- Klik Kanan di Foto, Kemudian pilih Format Picture…
- Pada bagian Fill & Line, Pilih Solid Fill. Kemudian pada bagian Color: Pilih warna yang ingin digunakan.
Cara Mengganti Background Foto di Excel - Selesai.
Link Tutorial Cara Mengubah Background Foto di Excel Versi Video:
https://youtu.be/S6qaZtOJJAs
Saat ini ada banyak teknik yang bisa digunakan untuk mengganti atau mengubah background foto, Salah satunya adalah menggunakan Excel. Tutorial di atas bisa diikuti dengan mudah dan digunakan sebagaimana mestinya.
Mengubah background foto menjadi salah satu kegiatan yang sangat sering dilakukan, Karna dalam proses pembuatan pas foto memerlukan warna background foto yang sesuai dengan aturan ataupun syarat formal.
Menggunakan Excel dalam merubah background foto menjadi salah satu teknik yang harus dikuasai oleh semua pengguna, Karna teknik ini akan sangat penting untuk mempersiapkan persyaratan administrasi.
Dalam proses pembuatannya juga sangat mudah, Semua langkah-langkahnya sangat sederhana dan bisa diikuti oleh pemula.
Ketahui juga: