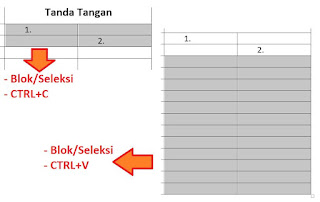Neicy Tekno – Cara membuat 2 kolom tanda tangan di Word bisa menggunakan tabel dengan pengaturan sederhana, Nomor urut zig zag bisa ditambahkan secara otomatis. Tutorial ini sudah banyak digunakan dalam setiap pembuatan kolom tanda tangan pada suatu project word seperti lembar daftar hadir.
Pada masa saat ini, Microsoft Word sudah banyak digunakan dalam setiap project yang berkaitan dengan administrasi ataupun akuntansi. Pembuatan dokumen selalu dilakukan dengan menggunakan Microsoft Word, Salah satunya dalam pembuatan 2 kolom tanda tangan dalam project daftar hadir peserta.
Microsoft Word memiliki banyak fitur yang bisa digunakan untuk membuat 2 kolom tanda tangan, Tabel menjadi pilihan terbaik untuk membuatnya. Dengan menggunakan tabel, Kamu bisa membuat 2 kolom tanda tangan dengan rapi dan kemudian bisa ditambahkan penomoran otomatis untuk nomor urut zig zag-nya.
Cara Membuat 2 Kolom Tanda Tangan di Word
Bagaimana cara membuat 2 kolom tanda tangan di Word?, kamu bisa menggunakan Tabel dengan cara masuk ke Tab Insert lalu pilih Insert Table. Dengan menggunakan tabel, Kamu bisa menentukan jumlah kolom dan baris yang akan dibuat serta 2 kolom tanda tangan yang ditambahkan penomoran otomatisnya.
Untuk lebih jelasnya, Kamu bisa mengikuti langkah-langkah mudahnya dalam tutorial di bawah ini. Pada bagian bawah, Ada Tutorial versi video yang bisa kamu gunakan untuk mempelajari lebih jelas cara membuat 2 kolom tanda tangan di Word.
Cara Membuat 2 Kolom Tanda Tangan di Word dengan Nomor Urut Otomatis
- Buka Microsoft Word.
- Buatkan tabel data dengan cara: Masuk ke Tab Insert > Table > Instert Table. Pada bagian ini, Kamu bisa membuat tabel dengan baris dan kolom sesuai kebutuhan. Sebagai contoh: Buatkan 5 kolom dan kemudian 14 Baris.
- Isi bagian judul kolom-nya, Perhatikan gambar di bawah ini:
Keterangan:
– untuk menggabungkan 2 sel menjadi 1 pada bagian judul kolom “Tanda Tangan”, Gunakan cara ini: Blok/seleksi 2 sel-nya kemudian masuk ke Tab Table Tools > Layout > Merge Cells. - Buatkan penomoran zig zag dengan menggunakan numbering. Perhatikan gambar di bawah ini:
Keterangan:
*Aktifkan sel tabel pertama pada kolom tanda tangan, Kemudian masuk ke Tab Home > Numbering > Number Alignment: Left.**Aktifkan Sel ke-2 pada kolom berikutnya (Perhatikan gambar di atas) dan masuk ke Tab Home > Numbering > Number Alignment: left.
- Seleksi/Blok bagian sel yang sudah ditambahkan Numbering, Kemudian “Salin / Copy” atau bisa juga menekan Tombol CTRL+C di Keyboard.
- Seleksi/Blok semua bagian kolom yang berada di bawahnya, Kemudian “Paste” atau Tekan tombol CTRL+V di Keyboard.
- Selesai.
Pelajari dalam versi video disini:
Cara membuat 2 kolom tanda tangan di Word bisa menggunakan cara mudah yaitu memanfaatkan tabel Word, Teknik ini sudah banyak digunakan. Dengan kata lain, Penggunaan tabel merupakan hal dasar dalam pembuatan kolom tanda tangan dan kamu juga bisa menambahkan penomoran otomatis-nya.
2 kolom tanda tangan pada suatu tabel selalu digunakan dalam pembuatan laporan atau lembar daftar hadir peserta, Contohnya dalam kegiatan rapat atau seminar. Kamu bisa menggunakan tabel untuk membuat 2 kolom tanda tangan di Word dan kemudian dilengkapi dengan penomoran yang rapi di dalamnya.
Laporan atau lembar daftar hadir peserta mejadi salah satu dokumen resmi yang selalu digunakan dalam setiap kegiatan, Oleh sebab itu pembuatan 2 kolom tanda tangan di Word menjadi sangat penting. Teknik ini akan sering digunakan dalam membuat daftar hadir peserta dan beberapa project yang membutuhkan kolom tanda tangan.
Jadi itu adalah cara membuat 2 kolom tanda tangan di Word dengan menggunakan tabel dan numbering untuk penomoran otomatis-nya. Tutorial ini harus diketahui dengan baik untuk persiapan kerja dan juga mempermudah pekerjaan dalam setiap pembuatan project yang berkaitan.
Ketahui juga: