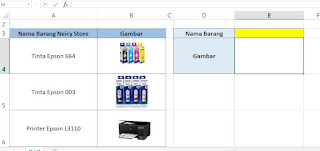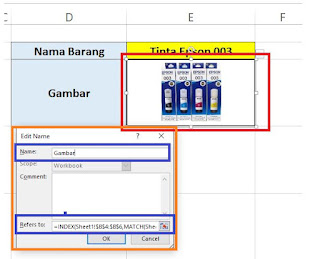Neicy Tekno – Cara menampilkan gambar sesuai data tertentu di Excel menggunakan rumus sederhana, Gambar akan muncul sesuai data yang dipilih pada daftar pilihan (List) yang sebelumnya sudah dibuat sesuai data utama pada suatu project. Teknik ini sangat penting untuk project data barang dan sejenisnya.
Microsoft Excel merupakan salah satu aplikasi akuntansi terpopuler yang banyak digunakan oleh para pelajar ataupun karyawan kantoran, Perhitungan data angka menjadi lebih cepat dan mudah. Selain itu, Kamu juga bisa membuat aplikasi sederhana menggunakan Excel seperti menampilkan gambar sesuai data tertentu di excel secara otomatis.
Beberapa cara menampilkan gambar sesuai data tertentu di Excel bisa digunakan dengan mudah seperti menggunakan rumus sederhana, define name dan list. Semua itu menjadi bagian penting untuk memaksimalkan pencarian data gambar dan menampilkannya dengan tepat.
Cara Menampilkan Gambar Sesuai Data Tertentu di Excel
Bagaimana cara menampilkan gambar sesuai data tertentu di excel?, Kamu bisa menggunakan rumus sederhana yang bisa mencari dan menampilkan gambar sesuai kriteria tertentu di Excel. Gambar akan muncul sesuai data yang dipilih pada bagian daftar pilihannya.
Cara Menampilkan Gambar Sesuai Dengan Data Tertentu di Excel
- Buka Microsoft Excel dan buatkan Workbook baru.
- Buatkan tabel data utama untuk data gambar dan kemudian tabel untuk menampilkan bambar-nya. Sebagai contoh, Perhatikan gambar di bawah ini:
Cara Menampilkan Gambar Sesuai Data Tertentu di Excel Keterangan:
Buatkan tabel data seperti pada gambar di atas. Jika berbeda, Maka rumusnya juga akan berbeda.
– Untuk gambar, Kamu bisa memasukannya dengan cara masuk ke Tab Insert > Pictures > Pilih gambar > Insert.– Kemudian, Gambarnya masukan pada sel excel (Harus tepat berada di dalam sel). Perhatikan gambar di atas.
- Buatkan daftar list nama barang dengan cara: Aktifkan sel E3 kemudian masuk ke Tab Data > Data Validation > Data Validation.
Cara Menampilkan Gambar Sesuai Dengan Data Tertentu di Excel Keterangan pada data Validation:
– Validation Criteria, Allow : List.
– Source, Masukan rumus ini: =$A$4:$A$6
**Pada bagian Source, Masukan semua lokasi sel (Range sel) untuk data nama barang-nya. - Copy/Salin Sel yang berisi Gambar pertama dan Paste di Sel E4 dengan cara paste: Masuk ke Tab Home > Paste > Linked Picture.
- Aktifkan Sel E4 (Pada Bagian Gambarnya), Kemudian masuk ke Tab Formulas > Define Name.
Cara mencari dan menampilkan gambar otomatis di Excel Keterangan pada bagian Define Name:
– Name: Isi bebas. Sebagai contoh dalam tutorial, Isi dengan Name: Gambar.
– Refers to, Masukan rumus ini:
=index(Sheet1!$B$4:$B$6,match(Sheet1!$E$3,Sheet1!$A$4:$A$6,0)) - Tekan tombol OK.
- Aktifkan kembali Sel E4 (Pada Bagian Gambarnya), Kemudian pada bagian Formula Bar masukan rumus:
=GambarKeterangan rumus:
=Name (yang dibuat menggunakan define name) - Selesai. Pilih data nama barang yang akan di tampilkan gambarnya pada List di Sel E3, Maka gambarnya akan muncul secara otomatis sesuai nama barang yang dipilih.
Tutorial cara menampilkan gambar sesuai data tertentu di Excel menjadi salah satu teknik yang sangat penting untuk membuat aplikasi sederhana berbasis excel, Kamu bisa menggunakannya untuk pencarian dan menampilkan data gambar/foto. Contohnya seperti dalam aplikasi data barang gudang dan aplikasi yang membutuhkan gambar dalam prosesnya.
Data gambar/foto yang ditampilkan akan sesuai dengan data utama, Kamu bisa membuat banyak data barang dengan gambar yang akan ditampilkannya. Semua data yang berada pada tabel utama bisa ditampilkan dengan mudah sesuai dengan data yang dipilih pada bagian daftar pilihannya, Hasilnya sangat tepat dan sesuai.
Rumus fungsi yang digunakan dalam mencari dan menampilkan data gambar/foto sangat sederhana serta bisa dipelajari dengan mudah, Kamu bisa mengikuti setiap langkah dalam tutorial di atas. Dalam penempatan gambar pada sel, Gambar-nya harus tepat berada dalam sel dan jangan sampai keluar garis sel untuk memaksimalkan pencarian data-nya.
Jadi itu adalah cara menampilkan gambar sesuai data tertentu di Excel menggunakan rumus sederhana, Kamu bisa mempelajarinya dengan cepat dan mudah. Tutorial di atas dibuat dengan sangat sederhana dan bisa dipahami dengan cepat oleh pemula.
Ketahui juga: