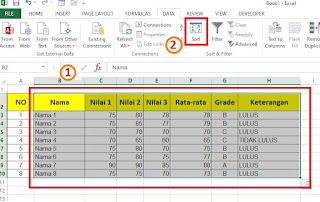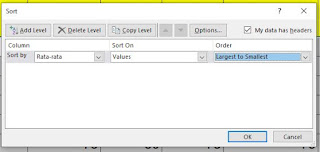Neicy Tekno – Cara mengurutkan nilai tertinggi ke terendah di Excel menggunakan fitus Sort yang sudah tersedia di Mcrosoft Excel, Semua data akan terurut secara otomatis berdasarkan nilai tertinggi ke terendah. Teknik ini sering ditemui di dunia kerja ataupun pendidikan dalam menentukan ranking siswa.
Nilai siswa ataupun laporan pendapatan bulanan dari suatu perusahaan biasanya memiliki banyak data dengan angka yang beragam, Mengurutkan nilai atau angka bisa membantu mendapatkan informasi. Salah satunya dengan mengurutkan nilai tertinggi ke terendah di Excel untuk melihat informasi data nilai terbaik.
Mencari nilai tertinggi bisa diselesaikan dengan mengurutkan nilai tertinggi ke terendah, Semua data yang berkaitan akan secara otomatis terurut secara rapi. Dengan menggunakan fitur excel, Kamu bisa mengurutkan data dengan sangat cepat dan mudah untuk mendapatkan hasil yang tepat.
Cara Mengurutkan Nilai Tertinggi ke Terendah di Excel
Bagaimana cara mengurutkan nilai tertinggi ke terendah di Excel?, Fitur Sort berfungsi untuk mengurutkan data dari A – Z atau Z – A yang bisa digunakan untuk mengurutkan data berdasarkan nilai tertinggi ke terendah. Dengan begitu, Kamu bisa menggunakan Sort untuk mengurutkan data di excel.
Cara Mengurutkan Nilai Tertinggi ke Terendah di Microsoft Excel
- Buka Microsoft Excel dan buatkan Workbook baru
- Buatkan atau siapkan data nilai yang akan diurutkan dari tertinggi ke terendah
- Blok / Seleksi semua bagian data yang akan diurutkan, Kemudian masuk ke bagian Tab Data > Sort. Sebagai contoh, Perhatikan gambar berikut ini:
Cara Mengurutkan Nilai Tertinggi ke Terendah di Microsoft Excel Keterangan:
Data yang akan diurutkan dimulai dari kolom nama sampai keterangan. Jadi semua data-nya akan terurut mengikuti kolom data utama yang diurutkan. - Atur kolom utama yang akan diurutkan, Gunakan kolom “Rata-Rata” untuk mengurutkan nilai tertinggi ke terendah.
Cara Mengurutkan Nilai Tertinggi ke Terendah di Excel Keterangan (Sesuai contoh di atas):
– Column: Pilih Nilai Rata-rata siswa (Sesuai contoh di atas)
– Sort On: Values
– Order: Largest to Smallest**Contoh di atas menjelaskan bahwa Nilai Rata-rata siswa diurutkan dari Tertinggi ke terendah.
- Tekan tombol OK.
- Selesai, Hasilnya akan terurut dari yang tertinggi ke terendah.
Tutorial di atas menjelaskan cara mengurutkan nilai tertinggi ke terendah di Excel menggunakan fitur Sort, Semua data akan terurut secara tepat. Dengan menggunakan pengaturan yang tepat, Kamu bisa mengurutkan data sesuai dengan kebutuhan seperti dari A – Z, Z – A atau bahkan Custom.
Dunia kerja Modern memiliki banyak pekerjaan yang berkaitan dengan kumpulan data dan juga nilai angka, Semua itu harus disusun secara tepat sesuai dengan kebutuhan. Menyusun atau mengurutkan data di Excel bisa menggunakan fitur sort, Kamu bisa mendapatkan informasi yang terurut dengat data yang tepat.
Mengurutkan nilai tertinggi ke terendah di Excel menjadi salah satu kegiatan yang sering ditemui di dunia kerja dan juga pendidikan seperti dalam menentukan ranking siswa, Fitur Sort sangat tepat untuk mengurutkan data. Kamu bisa mengatur urutan data sesuai dengan kebutuhan, Semuanya bisa ditentukan sendiri.
Jadi itu adalah cara mengurutkan nilai tertinggi ke terendah di Excel dengan menggunakan fitur Sort, Semua data terurut dan hasilnya rapi. Kamu bisa mengikuti setiap langkah dalam tutorial di atas untuk mendapatkan hasil yang tepat sesuai contoh, Pengaturan sort bisa diatur sesuai dengan kebutuhan.
Ketahui juga: