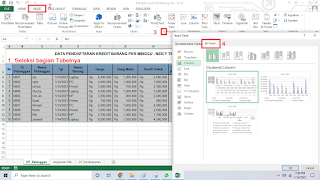Chart (Grafik) digunaka untuk menghitung dan menggambarkan perkembangan suatu nilai dari waktu ke waktu dalam periode tertentu. Grafik Biasanya berisi Nama-nama serta nilai dari nama tersebut yang digunakan untuk melihat perkembangan dalam periode tertentu.
Grafik Biasanya digunakan untuk mendukung laporan data yang disajikan pada slide Presentasi. Jadi ketika kamu melakukan presentasi laporan perkembangan Data/Nilai maka kamu bisa menggunakan Grafik sebagai bahan presentasinya. Hal itu juga bisa membuat presentasi yang kamu lakukan lebih jelas dan terperinci.
Untuk Membuat Grafik, Ikuti Langkah-langkah berikut ini :
- Seleksi bagian tabel yang akan dibuatkan Grafiknya
- Kemudian Pergi ke Tab Insert > Charts > Pilih Bentuk Grafik nya
- Setelah memilih bentuk Grafiknya Tekan OK
- Maka hasilnya akan seperti ini
Nah itu adalah cara untuk membuat Grafik di Excel. Gampangkan ?? membuat grafik adalah hal dasar dalam pengguaan Ms Excel jadi tentunya akan mudah untuk mengikutinya.
Beberapa Contoh Type Grafik di Excel :
- Column
- Line
- Pie
- Bar
- Area
- X Y (Scatter)
- Stock
- Surface
- Radar
- Combo
Cara melihat dan memilih Grafik di Excel :
- Seleksi bagian yang akan dibuatkan Tabel
- kemudian Pergi Ke Tab Insert > Charts > Klik Bagian Menu Dialog
- Pilih Grafik yang di inginkan kemudian Tekan OK
Cara mengganti Tipe Grafik di Excel :
- Klik Grafik yang sudah di buat tadi
- Kemudian Pergi ke Tab Design > Change Char Type
- Pilih Diagram yang dibutuhkan
- Kemudian Tekan OK
Cara Mengganti Arah Pembacaan Data Sumber Grafik :
- Plih Objek Grafik yang tadi dibuat
- Kemudian Pergi Ke Tab Design > Switch Row /Column
- Kemudian Perhatikan Perubahannya
Cara Isi Data Sumber Grafik :
- Pilih Objek Grafik yang tadi di buat
- Kemudian Pergi ke Tab Design > Select Data
- Edit Data sesuai dengan yang kamu butuhkan
- Setelah selesai tekan tombol OK
- Chart Data Range, Untuk mengganti Range Cell yang dijadikan Grafik.
- Tombol Edit, Untuk mengganti Range Seri data / Kategori data lama dengan data yang baru.
- Add, Untuk menambahkan Range Seri Baru
- Remove, Untuk menghapus Range Seri data
- Switch Row/Column, Untuk mengubah range data kolom pembentuk Grafik mejadi range data baris atau bisa juga sebaliknya.
Cara mengganti Layout Grafik :
- Pilih Objek Grafik yang tadi dibuat
- Kemudian Pergi Ke Tab Design > Quick Layout
Cara Mengganti Style Visual Grafik :
- Pilih Objek Grafik yang telah dibuat
- kemudian pergi ke Tab Design > Charts Style
- Klik Tombol More Style untuk menampilkan Semua Pilihan Style Grafik nya
Cara Meletakan Grafik Di Sheet Baru :
- Pilih Objek Grafik yang telah dibuat
- kemudian pergi ke Tab Design > Move Chart
- Disana kamu akan diberikan 2 pilihan yaitu :
* New Sheet, Digunakan untuk menempatkan grafik di sheet baru dan beri nama sheet untuk menampung grafik tersebut.* Object In, Untuk Menempatkan Grafik ke Sheet lain di dalam Workbook aktif. Daftar nama sheet yang dapat digunakan berada didalam kotak drop down Objet in.
- Setelah memilih, Klik Tombol OK
Menambahkan Elemen-Elemen Pada grafik
- Klik Grafik yang telah dibuat
- Kemudian Pergi Ke Tab Design > Add Chart Element
- Pilih Elemen yang ingin kamu tambahkan
- Axes, Sumbu grafik yang terletak di bagian sisi-sisi grafik.
- Axis Titles, Judul Sumbu grafik yang terletak di bagian sisi grafik.
- Chat Title, Judul Grafik yang beradi di atas grafik (biasanya).
- Data Labels, Label yang berisi nilai data pembentuk grafik.
- Data Table, Tabel yang berisi data pembentuk grafik.
- Errors Bars, Suatu batang yang di tampilkan untuk menentukan variasi nilai standar kesalahan dari rangkain data yang ada.
- Gridlines, Garis-garis bantu pada grafik yang terletak pada lantai dan dinding grafik.
- Legend, Kotak keterangan.
- Lines, Garis yang digunakan untuk menampilkan tinggi / rendah pada grafik.
- Trendline, Untuk menampilkan Tren data.
- Up/Down Bars, Untuk membedakan titik data seri pertama dan akhir.
Nah Itu Merupakan Cara untuk membuat dan mengolah Grafik di Ms Excel. Penjelasan di atas hanya sebatas garis besarnya saja dan kamu masih bisa mengembangkanya lagi. Pada Dasarnya penggunaan Grafik Sudah Default dan setelah kamu membuat Grafik hasilnya akan di rekomendasikan Oleh Sistem.
Namun Kamu juga bisa mengolahnya kembali agar lebih sesuai dengan apa yang kamu butuhkan. Nah untuk mengubahnya penulis sudah menerangkan garis besar mengenai cara pengolahan Grafik di Ms Excel. Untuk itu silahkan Pelajari lebih lanjut karna setiap Pekerjaan/Projek yang dibuat bisanya ada perbedaan dalam penggunaan Tabel dan Isinya.
Baca juga :