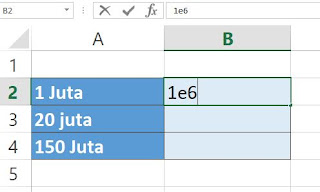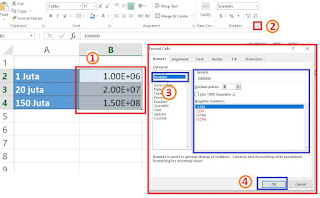Neicy Tekno – Cara menulis angka 0 di belakang secara otomatis di Microsoft Excel, Menuliskan banyak angka 0 sekaligus dengan teknik format number cells excel.
Penulisan angka 0 selalu dilakukan dalam kegiatan kerja di bidang akuntansi, Contohnya seperti ketika menuliskan data angka uang. Dalam penulisan uang, Anda memerlukan angka 0 (Nol) di belakang data dan tentunya angka 0 (Nol) yang dibutuhkan sangat banyak dalam setiap nominal-nya.
Ketika mendapatkan tugas atau pekerjaan untuk menuliskan data nominal uang yang banyak, Anda bisa menggunakan cara ini untuk menuliskan angka 0 di bagian belakang angka pertama dan semua itu bisa disesuaikan dengan kebutuhan.
Cara Menulis Angka 0 Di Belakang Secara Otomatis di Microsoft Excel
Microsoft Excel menyediakan berbagai rumus fungsi dan juga teknik sederhana yang bisa digunakan untuk mengelola angka, Semua itu bisa dipelajari dengan mudah. Salah satu teknik umum yang digunakan untuk mengelola data angka adalah Format Number Cells.
Menggunakan format number cells dengan penulisan khusus untuk menuliskan angka 0 di belakang data bisa dipelajari dengan mudah. Untuk lebih jelasnya, Perhatikan tutorial di bawah ini.
Cara Menulis Angka 0 Di Bagian Belakang Data Secara Otomatis di Excel
- Buka Microsoft Excel.
- Sebagai contoh, Buatkan data seperti pada gambar di bawah ini:
Cara Menulis Angka 0 Di Belakang Secara Otomatis di Excel Keterangan:
1e6 berarti menuliskan 6 angka 0 setelah angka 1.
2e7 berarti menuliskan 7 angka 0 setelah angka 2.
15e7 berarti menuliskan 7 angka 0 setelah angka 15. - Setelah menuliskan semua data di atas. Seleksi/Blok semua data-nya kemudian masuk ke bagian Number format cells. Perhatikan gambar di bawah ini:
Cara Menulis Angka 0 Di Bagian Belakang Data Secara Otomatis di Excel Keterangan:
– Blok/Seleksi bagian data-nya (Perhatikan gambar di atas).
– Masuk ke bagian Number Format.
– Pada bagian Format Cells, Pilih Number. Pada bagian decimal places, Isi dengan 0 atau isi sesuai dengan kebutuhan.– Tekan tombol OK.
- Selesai.
Tutorial di atas digunakan untuk menuliskan atau menambahkan angka 0 (Nol) secara otomatis pada bagian belakang data angka. Dalam contoh tersebut mengambil soal dari penulisan nominal uang, Namun anda bisa menggunakannya untuk keperluan lain.
Versi video:
Menggunakan format number cells menjadi salah satu teknik yang sangat jarang digunakan, Karna teknik ini terbilang khusus. Meskipun begitu, Anda bisa menggunakan teknik menulis angka 0 dengan format number cells untuk project atau penulisan data angka dan khususnya untuk nominal uang.
Selain untuk menulis angka 0 di bagian belakang data angka secara otomatis, Anda juga bisa menggunakannya untuk project lainnya. Semua itu bisa dikembangkan kembali menggunakan teknik yang sama dengan sedikit perbedaan pada penulisan awalnya.
Ketahui Juga:
- 3 Cara Membuat Daftar Tanggal Berurutan Otomatis di Google Sheet
- Contoh Surat Peringatan kerja untuk Karyawan (Download File doc/docx/word)
- Contoh Surat Peringatan / Teguran (Download File doc/docx/word)