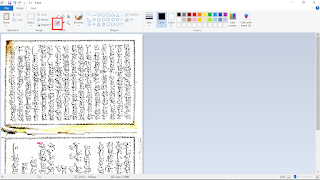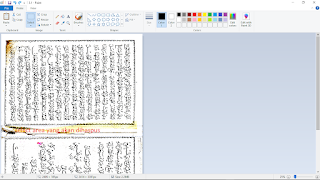Neicytekno – Hasil scan dokumen menggunakan printer memang tidak selalu mulus, karena scaner yang sensitif terhadap perbedaan cahaya, ketika ada lipatan atau kusut sedikit saja maka bayangan tersebut akan tercetak oleh scanner. Kertas yang kusut berkemungkinan besar akan menghasilkan hasil scan yang kotor karena banyaknya lipatan atau bayangan yang terbaca oleh scanner.
Hal ini sering dialami oleh setiap orang yang sering menggunakan scanner printer, hasil yang kotor tentu sangat mengganggu karena disamping mengurangi nilai estetika dari dokumen tersebut, hasil yang kotor biasanya akan memakan tinta yang lebih banyak saat diprint dan proses printing akan lebih lama karena printer akan mencetak setiap objek yang ada pada dokumen meskipun itu hanya titik kecil saja.
Dalam dunia percetakan banyak cara untuk membersihkan noda-noda pada dokumen hasil dari scanning, contohnya kita dapat menggunakan aplikasi yang sudah tidak asing digunakan dalam dunia percetakan yaitu Photoshop dan Paint untuk membersihkan hasil scan dokumen dalam bentuk file gambar (JPEG/PNG/Dsb).
Cara Membersihkan Hasil Scan di Photoshop
1. Pertama buka aplikasi photoshop
2. kemudian masukan gambar hasil scanner yang akan di bersihkan,
3. Untuk membersihkan noda kita bisa menggunakan tool “Eraser Tool” untuk menghapus noda-noda yang ada di gambar.
4. Kita bisa mengatur besar dan jenis penghapus yang digunaakannaya di bagian atas atau options bar.
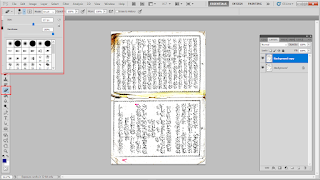 |
| eraser tool photoshop |
5. Kemudian hapus bagian-bagian yang tidak perlu dengan mengarahkan kursor/penghapus ke objek yang akan dihapus sambil menekan mouse “klik kiri”.
7. jika sudah kita bisa menyimpannya dengan cara menekan “Ctrl+shift+s” atau masuk kemenu “file — save as” dan simpan dengan format yang diinginkan.
8. selesai.
Cara membersihkan Hasil Scan Menggunakan Aplikasi Paint
1. Pertama buka gambar hasil scan menggunakan aplikasi Paint, caranya “Klik kanan gambar — open with — Paint”
3. Dan hapus objek yang tidak perlu.
4. Jika sudah selesai, tekan “ctrl+s” untuk menyimpan perubahan.
5. selesai.
Namun dalam menggunakan Paint ada yang lebih gampang dan cepat yaitu dengan menggunakan tool “select” Caranya:
1. Pertama buka gambar yang akan dibersihkan menggunakan paint,
2. kemudian tekan tool “select”
5. tekan save “ctrl+s”
6. selesai.
Cara ini akan lebih cepat dibandingkan menggunakan cara membersihkan gambar menggunakan paint yang pertama, karena dengan menggunakan select kita bisa langsung menghapus perblok.
Cara ini dapat dilakukan oleh setiap orang untuk membersihkan noda-noda dalam gambar hasil scan, masih banyak cara yang bisa digunakan untuk memberishkan noda-noda hasil scanner, namun cara diatas merupakan cara yang paling penulis gunakan karena dinilai sangat gampang, simple, dan cepat.
Namun untuk membersihkan noda dalam foto tidak dasarankan untuk menggunakan cara diatas karena diatas pada dasarnya “menghapus” bagaian atau objek tertentu, bukan menambal atau memperbaiki gambar.