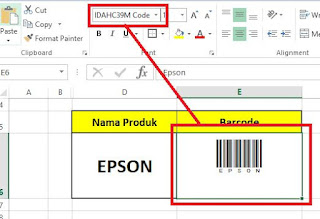Neicy Tekno – Cara Membuat Barcode di Excel bisa menggunakan Jenis Font khusus. Anda bisa mengunduh Jenis Font-nya dan memasukannya ke dalam Windows > Font. Cara menggunakannya sangat mudah, Karna Jenis Font yang digunakan akan langsung menjadikan Teks/angka yang dibuat menjadi Barcode.
Barcode merupakan hal yang sangat umum digunakan dalam beberapa bidang bisnis. Cntohnya seperti penggunaan Barcode dalam kemasan pelastik atau sejenisnya. Barcode juga digunakan untuk TTD, Produk dan kebutuhan lainnya. Hampir semua produk menggunakan Barcode untuk penempatan Code ataupun harga jual.
Cara Membuat Barcode di Excel
Dalam Tutorial kali ini, Saya akan membahas mengenai cara membuat Barcode menggunakan Microsoft Excel. Dalam proses pembuatannya, Kita akan menggunakan Jenis Font Barcode Code 39.
Cara Membuat Barcode di Excel Menggunakan Font Barcode
- Download Barcode Font, Disini.
- Setelah Itu Ekstrak File Rar-nya.
- Copy File IDAutomationHC39M Code 39 Barcode, Ke C:WindowsFonts
- Setelah Itu, Buka Microsoft Excel dan siapkan Data produk yang akan dibuatkan Barcode-nya. Sebagai Contoh, Perhatikan Gambar berikut ini:
Catatan: Tulisan “Epson” di Kolom Barcode, Ganti tulisannya menjadi IDAHC39M Code 39 Barcode.
- Setelah diganti menjadi Font Barcode, Maka hasilnya akan menjadi seperti ini:
- Selesai. Anda bisa membuatnya dengan cara mengganti jenis Font menjadi Barcode 39 (Perhatikan gambar di atas).
Jadi itu adalah cara untuk membuat Barcode di Excel. Anda hanya memerlukan Jenis Font yang sesuai dengan kebutuhan Barcode anda. Dalam contoh di atas, Barcode yang digunakan adalah Code 39 yang bisa anda gunakan dengan mudah.
Pelajari dalam bentuk Video disini:
Video Cara Membuat Barcode Tanpa Aplikasi:
Untuk lebih jelasnya, Silahkan Praktikan sendiri tutorial di atas. Dengan begitu, Anda akan lebih memahami setiap langkahnya.